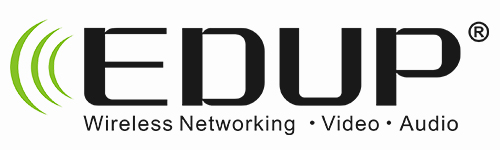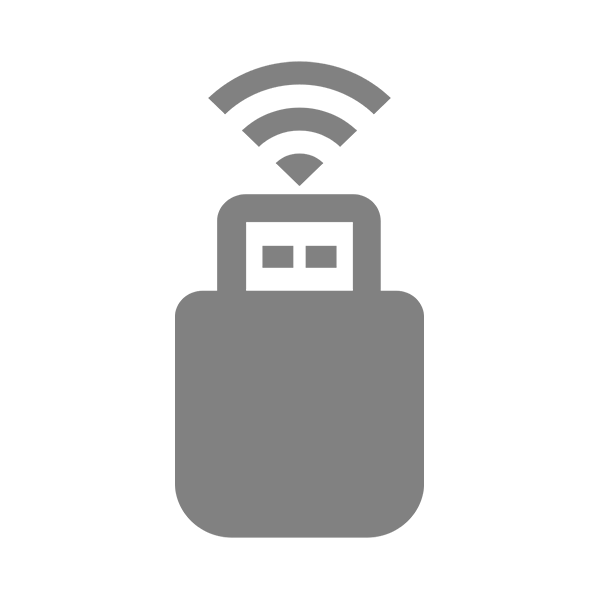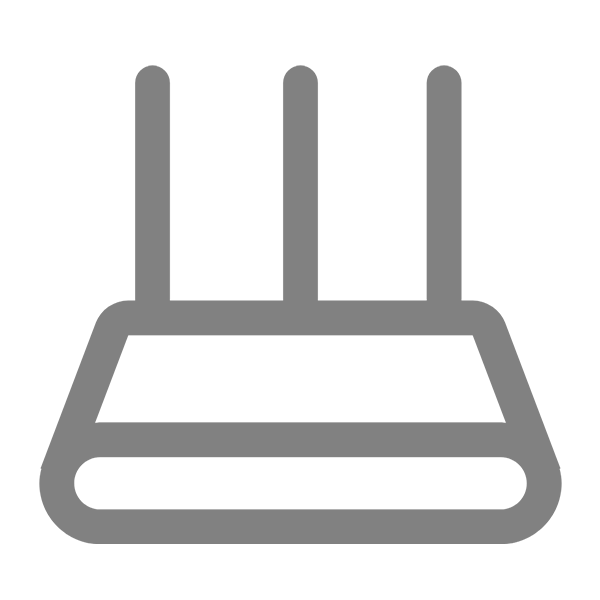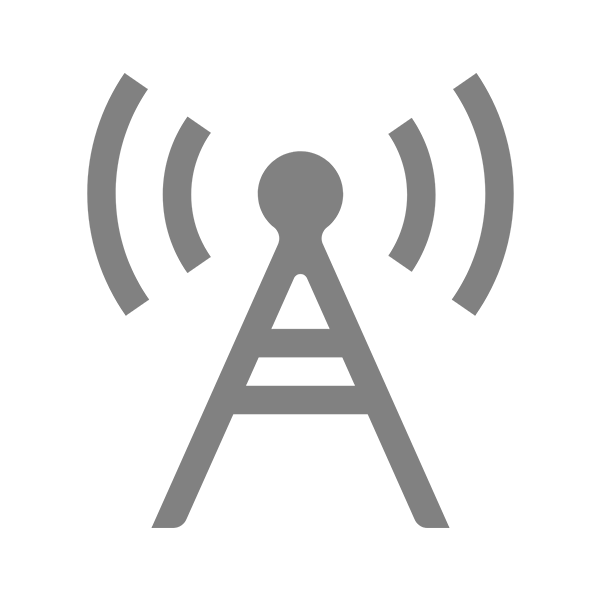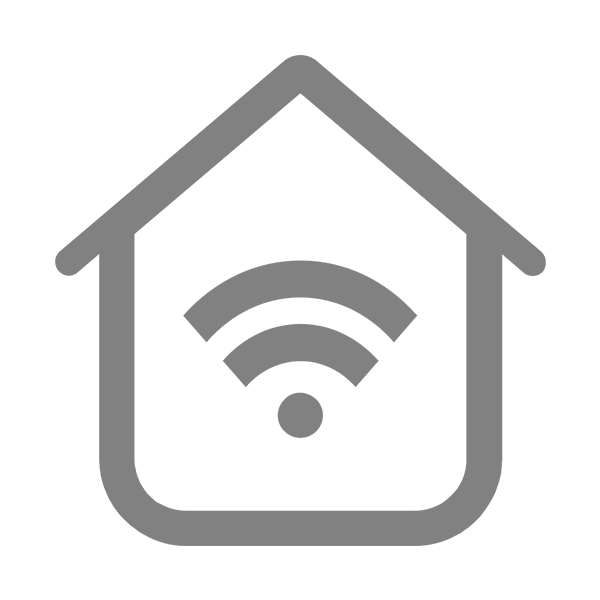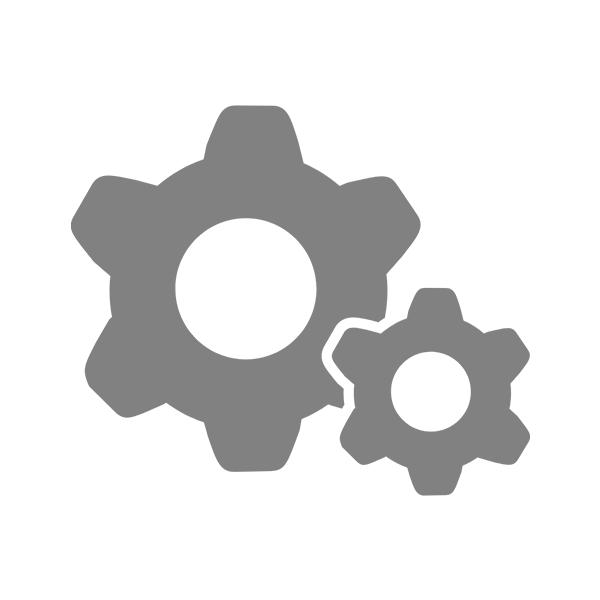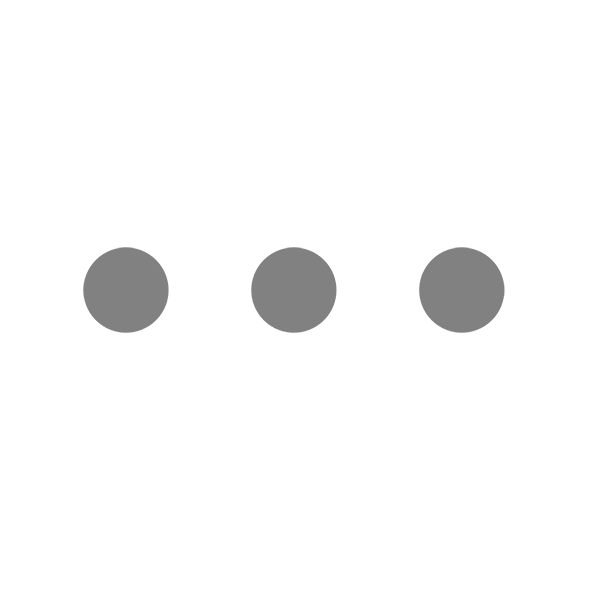[6] 解决使用新蓝牙适配器跟电脑旧蓝牙适配器冲突问题
Time:2025-02-20
Browse:1156 Second
解决方案的步骤
在插入新的USB蓝牙适配器之前,请先禁用计算机上已有的旧蓝牙适配器。具体操作步骤如下:
第一步:禁用原有蓝牙适配器(以Windows 10为例)
打开设备管理器:
方法1:右键"此电脑" → 选择"管理" → 点击左侧"设备管理器"
方法2:按下
Win+X组合键 → 选择"设备管理器"定位蓝牙设备:
展开"蓝牙"选项
找到现有蓝牙适配器(通常显示为厂商名称如"Intel Wireless Bluetooth")
禁用旧设备:
右键目标设备 → 选择"禁用设备"
在确认对话框中点击"是"
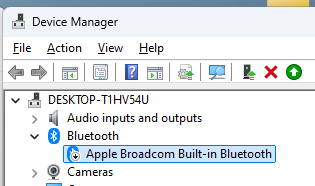
第二步:安装新USB蓝牙适配器
物理连接:
将新USB蓝牙适配器插入电脑USB接口
建议优先使用USB 2.0接口(黑色)
自动安装:
系统将自动检测新硬件
保持网络连接以便Windows Update下载驱动
安装完成后可能需要重启
第三步:驱动安装方案
| 安装方式 | 操作步骤 | 注意事项 |
|---|---|---|
| 自动安装 | 保持网络连接等待系统自动完成 | 需确保Windows Update服务开启 |
| 手动安装 | 1. 访问EDUP官网 2. 下载对应型号驱动 3. 运行.exe安装文件 | 需选择与系统版本匹配的驱动 |
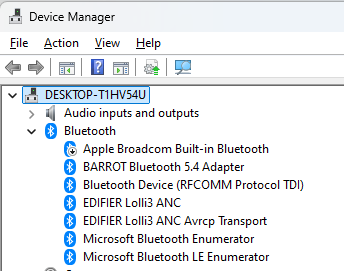
安装后验证
检查设备管理器:
新适配器应显示在"蓝牙"项下
无黄色感叹号标识
系统托盘应出现蓝牙图标
尝试配对蓝牙设备测试功能
常见问题处理
1. 驱动安装失败:
- 右键安装包 → 选择"以管理员身份运行"
- 暂时关闭杀毒软件
2. 设备无法识别:
- 尝试不同USB接口
- 在设备管理器点击"扫描检测硬件改动"
3. 信号干扰问题:
- 避免将适配器插在USB3.0接口(蓝色)旁
- 远离无线鼠标接收器等2.4G设备
注意:部分品牌笔记本需在BIOS中禁用内置蓝牙模块后才能正常使用外接适配器
Recommended
订阅
率先获得独家优惠和新闻
联系我们